Welcome to CHROME's
Budgeting Insights Tool!
A smarter way to managing your money.
The new Budgeting Insights tool from CHROME FCU helps members successfully manage and track finances. The best part? There is no need to download a new app or program because it's located right in your online and mobile banking platform.
This new tool allows you to create budgets, monitor expenses, and set goals. There are also features to track your upcoming bills and income(s), and allow you to add and view all your accounts, even accounts not with CHROME FCU, in one convenient location.
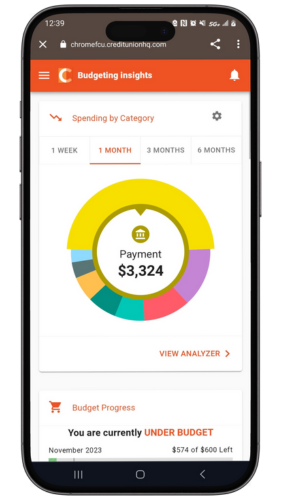.png)
Where can I find my Budgeting Insights Tool?
Budgeting Insights is now available in your Online Banking and Mobile Banking , no need to download any extensions. Click on the menu button in the top right hand corner to find your Budgeting Insights, it will be labeled "Budgeting insights" on Mobile and "Insights" on Desktop versions.
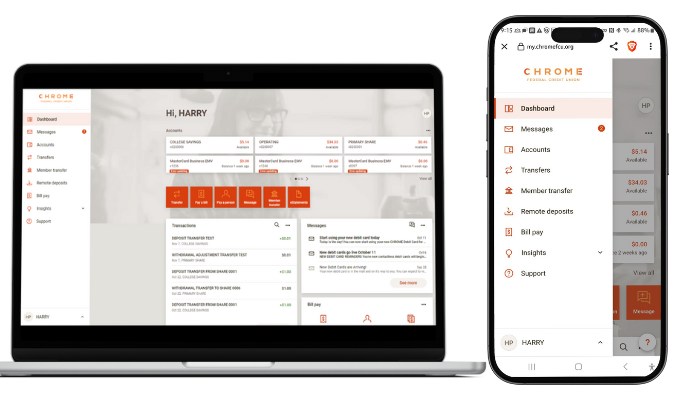.png)
How to get started
Use this video to see quick tips on getting started with the many features in the Budgeting Insights tool.
Use Cashflow to get a quick glance of when your bills are due, when your paycheck is coming, and for viewing 'safe to spend' balances. Click 'Cashflow' to open the calendar and click on a day to add a new income source or bill due.
2. Check the boxes next to the accounts you would like to include.
Cashflow is not meant for variable income, so in order to account for possible variances, input your best guess ahead of time and edit once the exact value is known. The daily balance will automatically adjust to the actual income deposited into your account. Here are some tips:
• The 'Every other week' option is for one paycheck every two weeks (separated by 14 days). Just choose the day of the week that you get paid.
• The 'Twice a month' option is always fixed on the 1st and 15th of each month.
• If you're paid on off-dates, say the 3rd and the 18th, simply enter two separate 'Once a month' incomes (i.e., one on the 3rd and another on the 18th). This will allow the calendar to display your income correctly.
2. Select the 'ADD ASSET' or 'ADD LIABILITY' button.
3. Enter in the amount of the Asset or Liability and label it accordingly.
4. Save the asset or liability.
5. You may also link external accounts you want included in your Net Worth by clicking the ‘Link Account’ button.
1. Click ‘View Transactions’ in the Transactions tile. Click the small 'Export' button in the upper right corner.
2. A CSV file will be saved to your computer's download folder.
Yes, you can remove transactions. These transactions will still be visible on your account directly but will no longer show in Budgeting Insights. Please note that this is a permanent action and cannot be undone.
• Click ‘View Transactions’ in the Transactions tile.
• Select the transaction you want to delete and click 'Delete.’
A tag is a customizable word or phrase used to categorize your transactions. This feature gives you a better idea of how you are spending your money by tracking transactions in the same category. We will automatically pull in your most recent transactions and tag them (i.e., transportation, groceries, clothing). We suggest you edit your tags
by selecting the tag and start typing the new tag and select it from the list or type a new tag. Customized tags give you a more accurate view of your budget(s), spending history and overall financial picture.
What if I have a transaction that falls under multiple categories? ('Split Tags')You can apply multiple tags to transactions, such as ATM withdrawals, by using the 'split tag' feature:
1. Click on any transaction to edit it.
2. Click the 'USE SPILT TAG' button.
3. Enter a tag and its value.
4. Repeat the process for each tag, ensuring that the entire balance of the transaction is accounted for.
5. Click the '+ADD TAG' button if you want to split the purchase between more than two tags. There is no limit to the number of split tags you can have.
6. Click 'SAVE’.
Creating rules for certain transactions, such as a 'Check' transaction, is not advised. It will apply that title and tag to all other checks. Please contact support if you have additional questions regarding tagging rules.
Alerts are personalized notifications sent to your email and/or mobile device which help you keep track of your account activity. Be alerted of upcoming bills, monitor account balances to avoid fees, and review transactions of a certain amount or from a particular store.
How do I set up Alerts?
1. Click the three vertical dots at the top of the page and select 'Alerts'.
2. Click the + sign in the lower right corner to get started.
3. Choose your Alert type:
• Account Balance
• Goal Progress
• Specific Store Purchase
• Spending Target Exceeded
• Large Transaction
• Bill Reminder
4. Enter the appropriate values as prompted (i.e., account, amount, percentage)
5. Choose the Alert Option(s):
• Text Message
• All of your Budgeting Insight alerts will appear on the Dashboard once they have been triggered.
6. Click 'SAVE'.
7. Please keep in mind that there is often a slight delay between triggering an alert and receiving it, as we have to wait until a transaction is posted to send a related alert.


